Cách thêm hoặc xóa thiết bị khỏi ứng dụng Find My iPhone/iPad/Mac
作者:Bóng đá 来源:Thế giới 浏览: 【大 中 小】 发布时间:2025-01-20 21:16:18 评论数:
Một trong những lợi điểm lớn nhất khi sử dụng thiết bị Apple là bạn có thể dùng một tài khoản Apple (Apple ID) duy nhất để kết nối tất cả thiết bị,áchthêmhoặcxóathiếtbịkhỏiứngdụmanuel ugarte cho dù đó là iPhone, iPad, iPod touch, Apple Watch, AirPods, hay máy Mac.
Mỗi khi bạn đăng nhập tài khoản Apple trên một thiết bị từ Táo Khuyết, thiết bị đó sẽ được bổ sung vào trong danh sách Find My để bạn có thể quản lý nó từ xa. Nếu bạn bán/cho/tặng thiết bị cho người khác, họ sẽ không thể sử dụng thiết bị đó nếu bạn chưa xóa nó khỏi tài khoản Apple của mình.
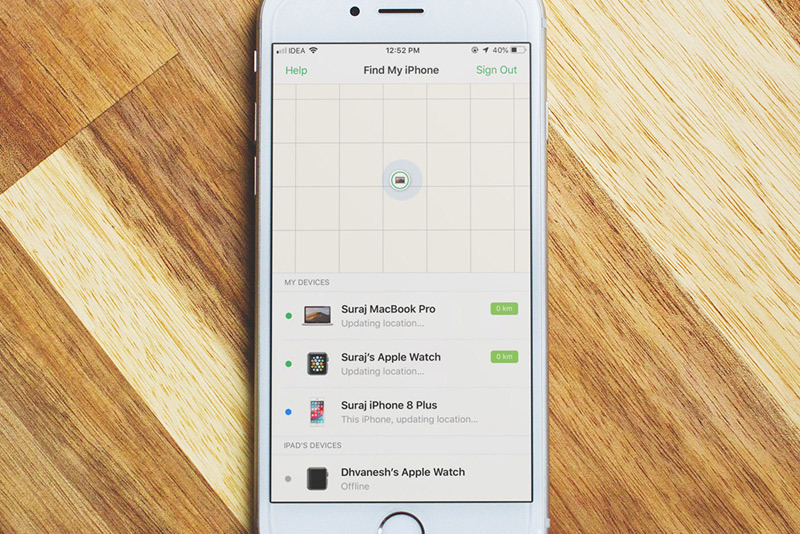 |
Vậy, Find My thực sự là gì? Vì sao phải thêm hoặc xóa thiết bị vào/khỏi Find My? Bài viết sau đây sẽ cung cấp cho bạn đáp án cho những câu hỏi này.
Find My là gì?
Find My là một dịch vụ của Apple. Nó giúp người dùng định vị và bảo vệ iPhone, iPad, iPod touch, máy Mac, Apple Watch hoặc AirPods nếu chúng bị thất lạc hoặc bị mất cắp. Với Find My, người dùng có thể:
- Định vị thiết bị của mình hoặc thiết bị của các thành viên trong gia đình trên bản đồ.
- Ra lệnh cho thiết bị phát ra âm thanh để dễ dàng tìm nó khi thất lạc.
- Khóa và theo dõi thiết bị bằng tính năng Lost Mode (Chế độ Mất) khi bị mất cắp.
- Xóa tất cả thông tin cá nhân khỏi thiết bị từ xa bằng tính năng Erase iPhone (Xóa iPhone).
- Bảo vệ thiết bị bằng tính năng Activation Lock (Khóa kích hoạt).
Tại sao cần sử dụng Find My?
Như đã nói ở trên, Find My giúp bạn định vị và bảo vệ thiết bị Apple. Một khi bạn kích hoạt nó, người khác gần như không thể sử dụng thiết bị Apple nếu họ không có mật khẩu và ID Apple của bạn. Ngoài ra, họ cũng không thể xóa, đặt lại hoặc sửa đổi để thiết bị hoạt động.
Cách bật hoặc tắt Find My iPhone/iPad
Lưu ý: Khi bạn bật Find My trên iPhone/iPad, Apple Watch và AirPods đang kết nối với nó cũng được tự động thêm vào danh sách Find My. Ngược lại, nếu bạn vô hiệu hóa Find My trên iPhone/iPad, Apple Watch và AirPods đang kết nối với nó cũng bị loại khỏi danh sách Find My.
Để kích hoạt Find My trên iPhone/iPad, bạn thực hiện lần lượt các bước như sau:
Bước 1: Mở ứng dụng Settings trên thiết bị iOS.
Bước 2: Chọn biểu tượng ảnh đại diện tài khoản Apple của bạn.
 |
Lưu ý: Nếu bạn đang sử dụng iOS 12 hoặc cũ hơn, hãy mở Settings > chọn tên của bạn > sau đó chọn iCloud.
Bước 3: Chọn Find My.
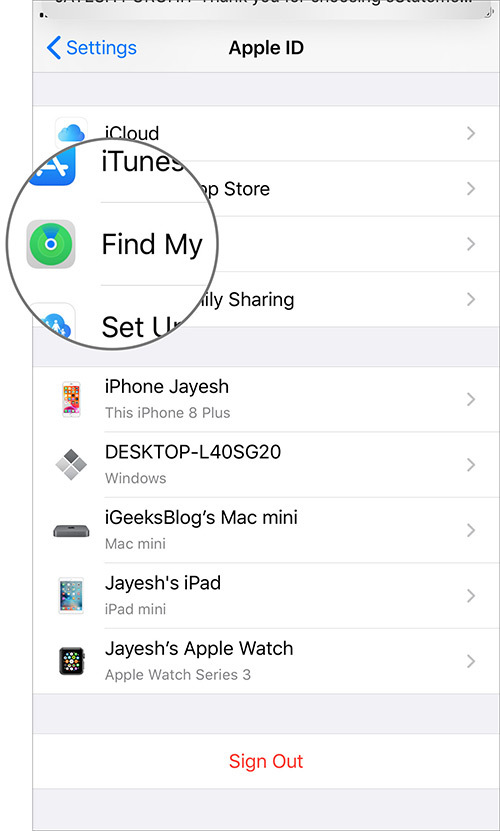 |
Bước 4: Chọn Find My iPhone/iPad.
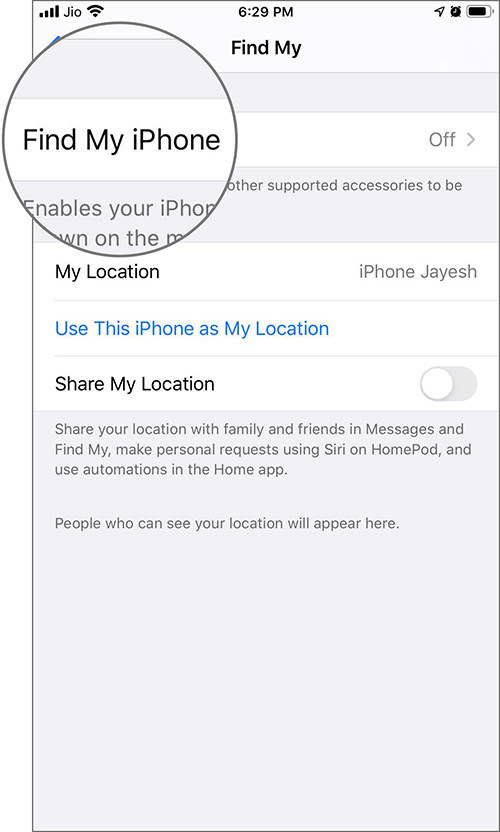 |
Bước 5: Bật công tắc nằm bên cạnh tùy chọn Find My iPhone/iPad, và sau đó bấm nút OK để xác nhận.
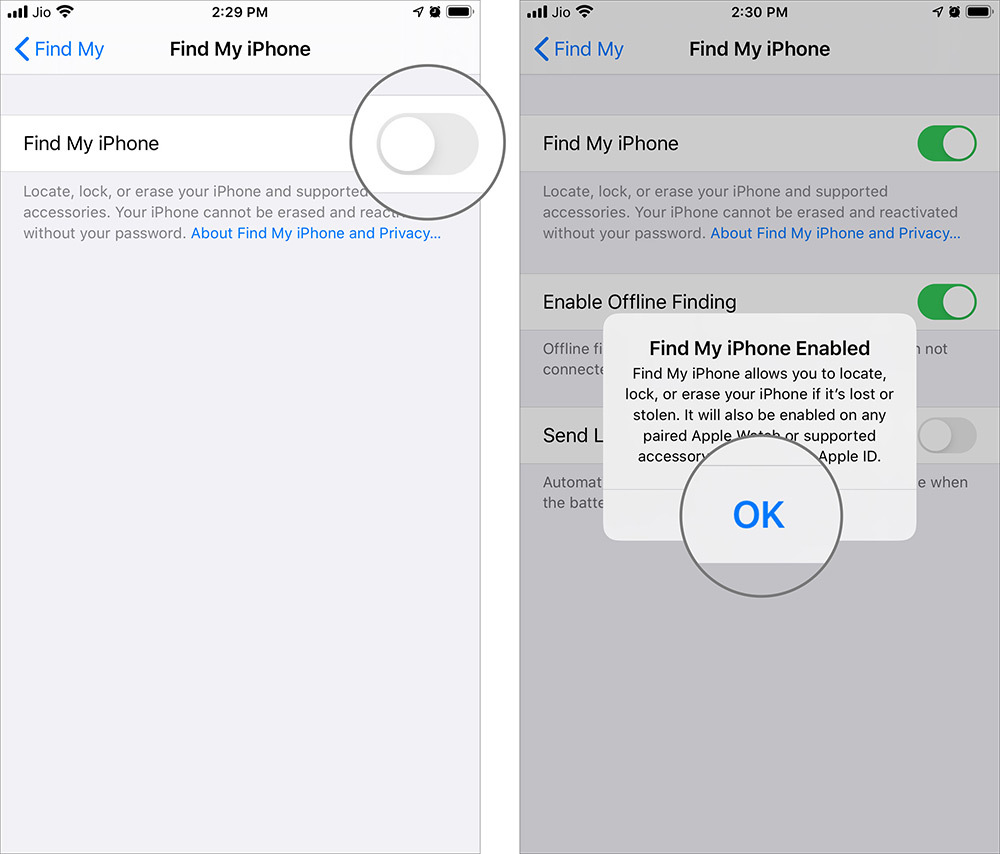 |
Thực hiện các bước tương tự như trên khi bạn muốn tắt Find My trên iPhone/iPad. Tuy nhiên, ở Bước 5, thay vì bật công tắc, bạn hãy tắt nó.
Cách bật/tắt Find My trên máy Mac
Thực hiện lần lượt các bước như dưới đây để bật Find My trên máy Mac:
Bước 1: Trên máy Mac, bạn bấm chuột lên logo Apple ở phía trên góc trái, sau đó bạn chọn System Preferences từ trình đơn xổ xuống.
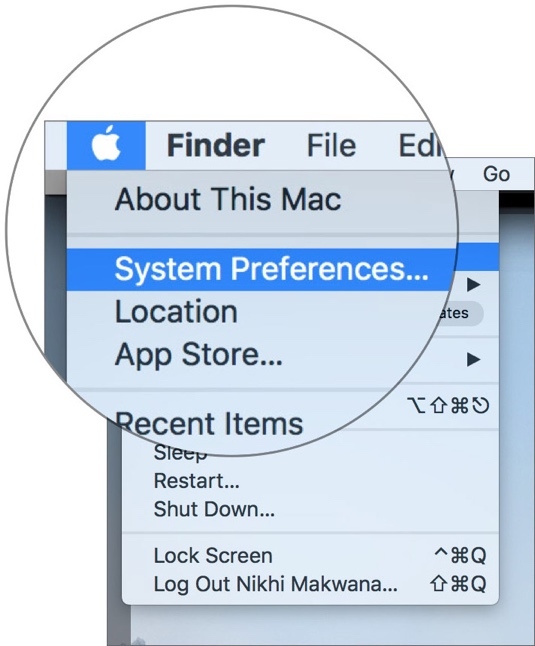 |
Bước 2: Chọn biểu tượng Apple ID ở phía trên góc phải.
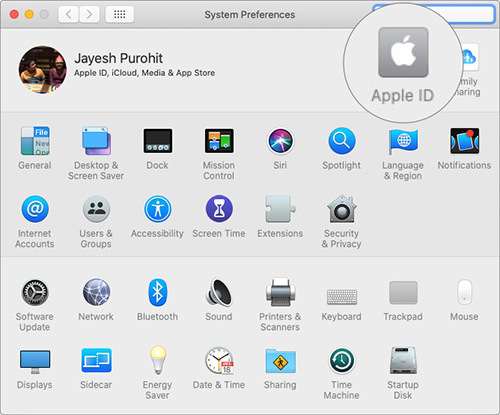 |
Ở màn hình kế tiếp, bạn sẽ thấy danh sách tất cả ứng dụng sử dụng iCloud. Tại đây, bạn hãy đánh dấu chọn vào hộp kiểm Find My Mac.
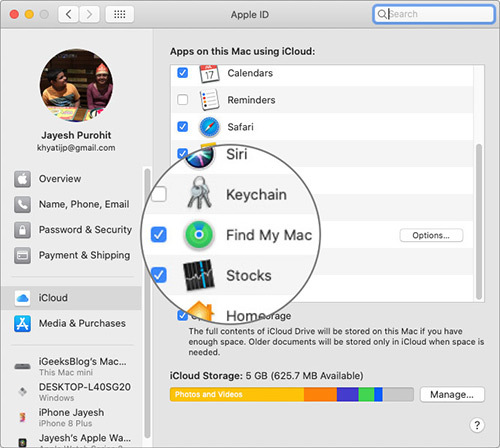 |
Bước 4: Nhập mật khẩu tài khoản Apple, và bấm nút Continue.
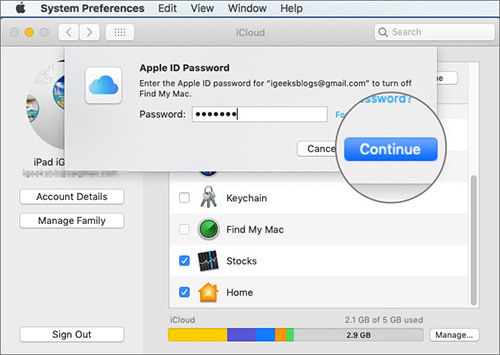 |
Lưu ý: Nếu máy Mac đang chạy macOS 10.14 trở xuống: Bạn cần chọn logo Apple > System Preferences > iCloud > bỏ chọn Find My Mac > nhập mật khẩu tài khoản > Continue.
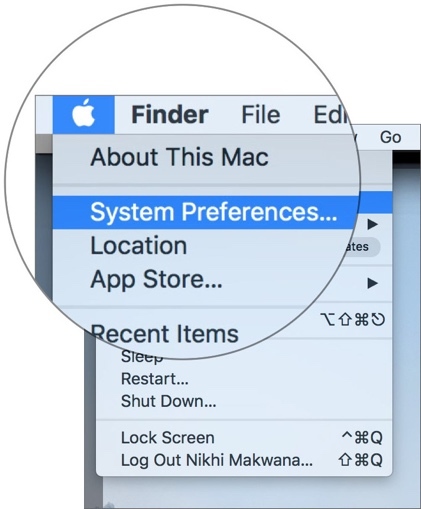 |
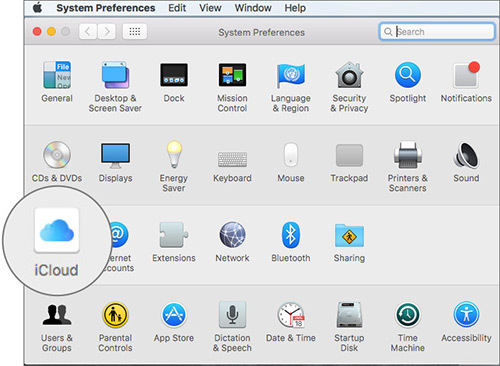 |
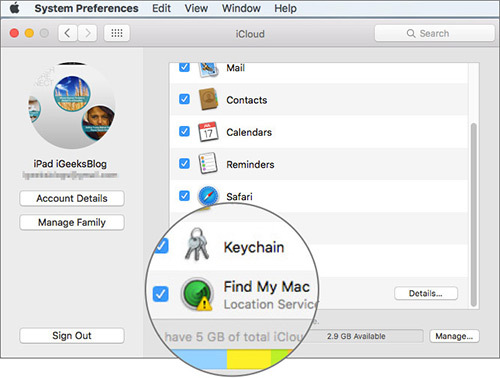 |
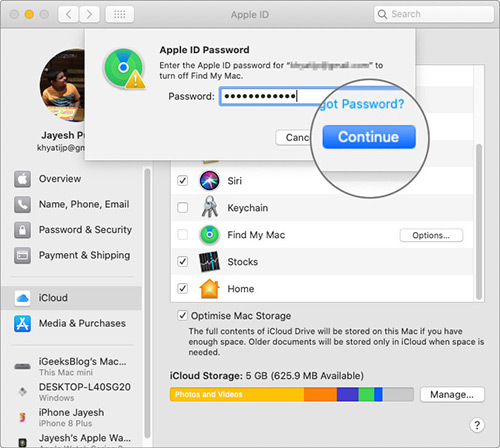 |
Nếu muốn vô hiệu hóa Find My trên máy Mac, bạn làm theo các bước giống như trên. Tuy nhiên ở Bước 2, bạn hãy bỏ dấu chọn tại hộp kiểm Find My Mac.
Lưu ý: Vô hiệu hóa tính Find My trên máy Mac sẽ xóa nó khỏi tài khoản Apple. Nghĩa là, bạn không thể định vị, ra lệnh xóa/phát âm báo... cho nó nữa.
Điều gì sẽ xảy ra nếu thiết bị Apple bạn đã bật dịch vụ Find My không còn ở bên bạn nữa? Không vấn đề gì cả, bạn vẫn có thể xóa nó từ trang web iCloud.com.
Cách xóa một thiết bị khỏi dịch vụ Find My từ iCloud.com
Bước 1: Mở trình duyệt web trên máy tính và truy cập vào iCloud.com.
Bước 2: Đăng nhập vào tài khoản iCloud, cũng chính là Apple ID của bạn.
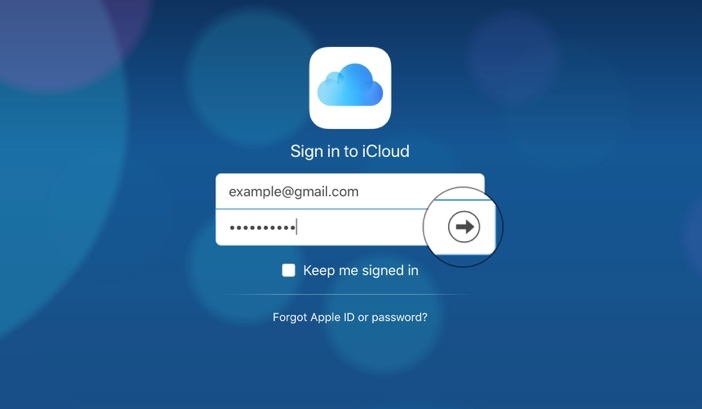 |
Bước 3: Chọn Find My.
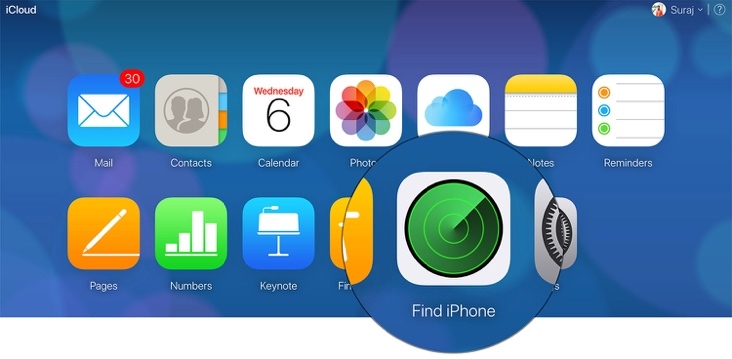 |
Bước 4: Chọn All Devices ở phía trên chính giữa màn hình.
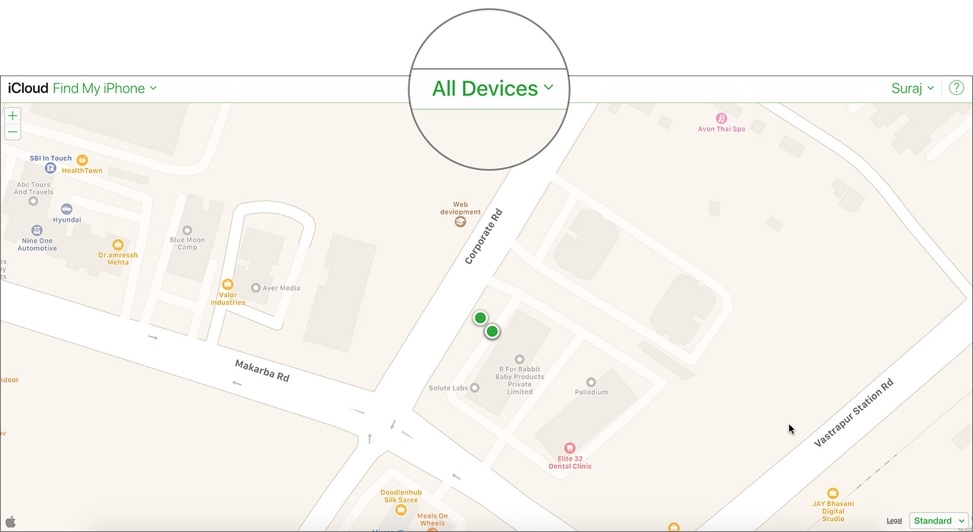 |
Bước 5: Tại đây, bạn sẽ thấy tất cả những thiết bị iPhone, iPad, Apple Watch, iPod touch hoặc máy Mac bạn đã thêm vào Find My.
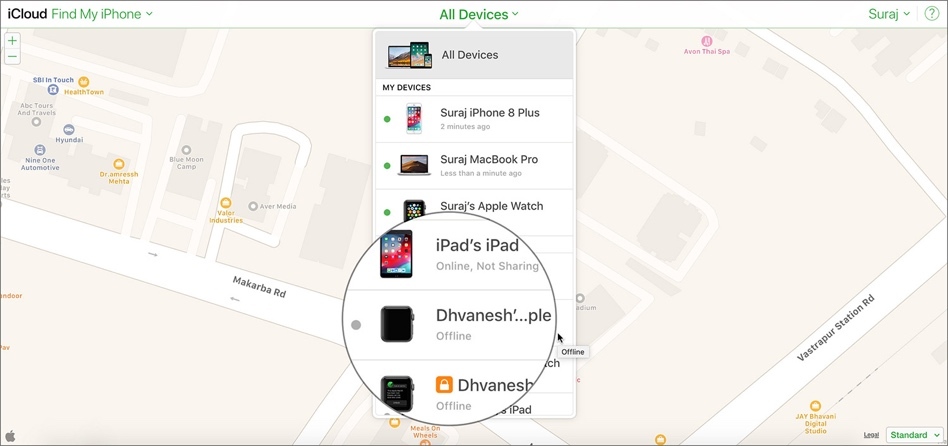 |
Hãy chọn một thiết bị đã offline (ngoại tuyến), sau đó bấm nút Remove from Account.
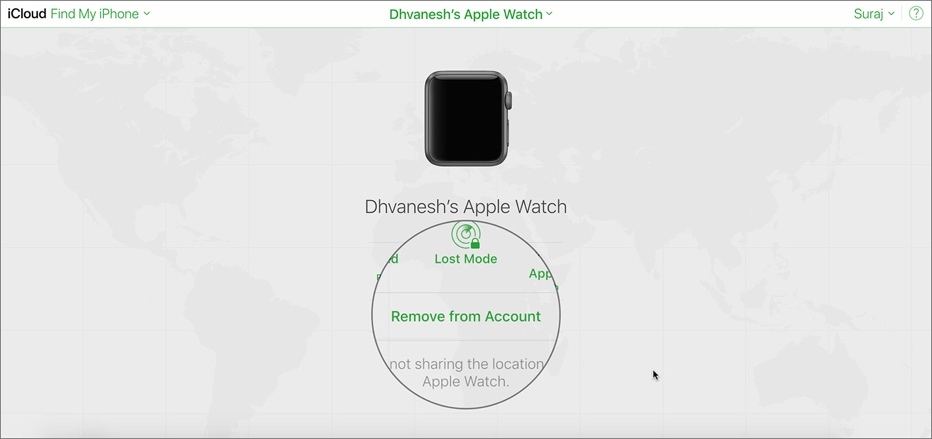 |
Lưu ý: Trong trường hợp, tùy chọn Remove from Account không khả dụng, bạn hãy chọn All Devices một lần nữa, sau đó bấm nút Delete nằm bên cạnh thiết bị bạn muốn xóa.
Một lưu ý nữa, bạn cũng có thể xóa vĩnh viễn tất cả dữ liệu và cài đặt trên iPhone từ xa. Tuy vậy, nên nhớ rằng một khi xóa thiết bị, bạn sẽ không thể theo dõi nó nữa.
Ca Tiếu (theo iGeeks Blog)
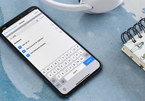
Cách tự động tắt Wi-Fi iPhone, iPad khi bạn rời khỏi nhà
Việc tắt Wi-Fi khi bạn ra khỏi nhà hoặc rời khỏi văn phòng giúp bảo vệ thiết bị khỏi các mạng không dây miễn phí và không bảo mật, ngoài ra còn giúp tiết kiệm pin.
