|
Kể từ bản iOS 14,ướngdẫntáihiệnthưviệnứngdụngcủaiOStrêbảng điểm ngoại hạng anh iPhone có thêm mục App Library để chứa tất cả các ứng dụng đã cài đặt. Mục này có thể được so sánh với App Drawer của Android, nơi lưu trữ tất cả các ứng dụng, giúp giảm tải số lượng biểu tượng trên màn hình chính. Sự khác biệt là, App Library của iOS 14 có khả năng tự động sắp xếp các ứng dụng vào thành từng danh mục. Tính năng này rất hữu ích, có thể giúp bạn tìm thấy ứng dụng dễ dàng hơn. Điều này người dùng Android chưa có được. Để bắt chước tính năng này trên thiết bị Android, bạn có một số cách tiếp cận khác nhau, ví dụ như cài thêm app bên ngoài, hoặc cài launcher. Bên dưới đây sẽ là hướng dẫn tái hiện tính năng hữu ích của App Library trên Android bằng ứng dụng “Smart Drawer”. Hướng dẫn cài App Library tự động sắp xếp ứng dụng trên Android Trước tiên, hãy tải Smart Drawer từ Google Play Store xuống thiết bị Android của bạn. Khi mở ứng dụng, bạn sẽ được chào đón bởi một vài trang giới thiệu. Hãy nhấn vào “Continue” cho đến khi bạn thấy lựa chọn “Enable Online Sorting”. Bạn cần bật lựa chọn này và nhấn vào “Continue”. 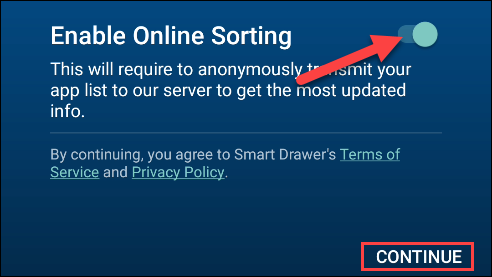 | | Khi mở ứng dụng Smart Drawer, bạn sẽ được chào đón bởi một vài trang giới thiệu. Hãy nhấn vào “Continue” cho đến khi bạn thấy lựa chọn “Enable Online Sorting”. Bạn cần bật lựa chọn này và nhấn vào “Continue”. |
Màn hình tiếp theo sẽ chỉ dẫn qua cách bạn có thể thay thế sử dụng Smart Drawer thuận tiện nhất. Hãy nhấn “Start”. 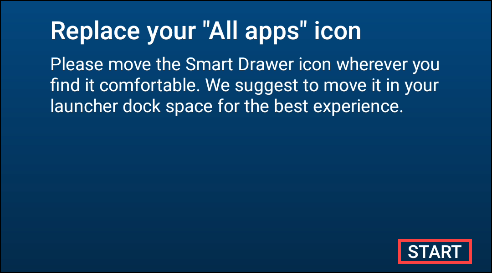 | | Màn hình tiếp theo sẽ chỉ dẫn qua cách bạn có thể thay thế sử dụng Smart Drawer thuận tiện nhất. Hãy nhấn “Start”. |
Giờ bạn sẽ có ngăn kéo thông minh với các danh mục ứng dụng khác nhau dọc bên trái màn hình. Hãy nhấn vào biểu tượng danh mục để xem cụ thể trong đó. Có thể mất vài phút để Smart Drawer sắp xếp tất cả các ứng dụng của bạn. 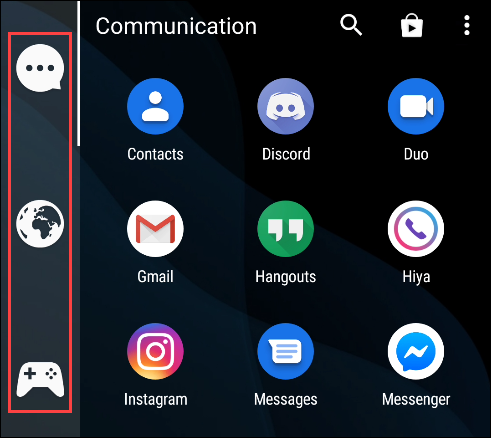 | | Giờ bạn sẽ có ngăn kéo thông minh với các danh mục ứng dụng khác nhau dọc bên trái màn hình. Hãy nhấn vào biểu tượng danh mục để xem cụ thể trong đó. |
Bạn có thể nhấn vào biểu tượng kính lúp ở góc trên bên phải để tìm một ứng dụng cụ thể. Bạn cũng có thể nhấn và giữ một ứng dụng để hiển thị nhiều tùy chọn hơn; từ đây bạn có thể kéo sang một danh mục khác. 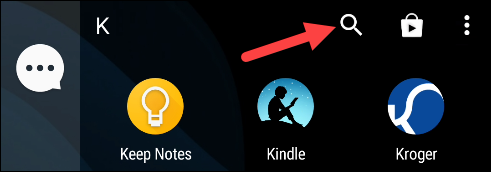 | | Bạn có thể nhấn vào biểu tượng kính lúp ở góc trên bên phải để tìm một ứng dụng cụ thể. |
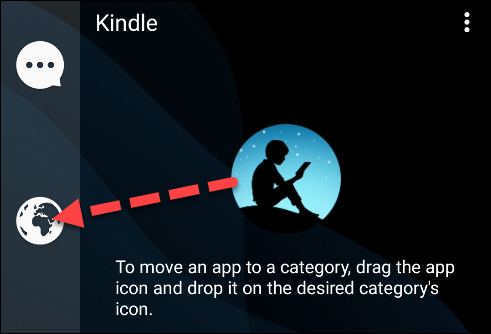 | | Bạn có thể kéo ứng dụng sang một danh mục khác. |
Bạn còn có thể thêm danh mục, bằng cách nhấn vào biểu tượng menu ba chấm ở góc trên cùng bên phải và chọn “Add category”. Phiên bản miễn phí của Smart Drawer cho phép thêm tối đa 6 danh mục. Để xóa một danh mục, hãy nhấn và giữ biểu tượng danh mục, sau đó chọn “Remove”. 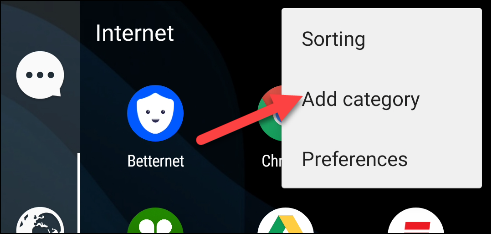 | | Bạn còn có thể thêm danh mục, bằng cách nhấn vào biểu tượng menu ba chấm ở góc trên cùng bên phải và chọn “Add category”. |
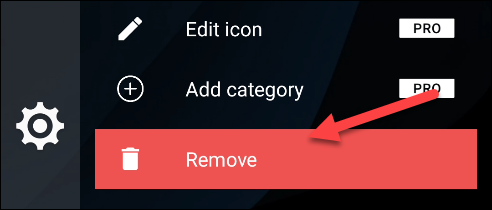 | | Để xóa một danh mục, hãy nhấn và giữ biểu tượng danh mục, sau đó chọn “Remove”. |
H.A.H (Theo howtogeek)  Hướng dẫn sử dụng widget trên iOS 14Đã qua rồi thời của màn hình chính iOS chỉ là một mạng lưới của các ứng dụng và thư mục hình vuông. iOS 14 mang đến một vẻ ngoài hoàn toàn mới cho giao diện với các widget tùy chỉnh được về kích thước và hình dạng. |